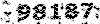شبکه و سرویس های آن
مباحث شبکه , آموزش شبکه , شبکه , networkشبکه و سرویس های آن
مباحث شبکه , آموزش شبکه , شبکه , networkکار با DHCP Server ها
بعد از نصب DHCP Server می توانید از قسمت Administrative Tools به آن دسترسی پیدا کنید. هنگامی که برای اولین بار کنسول DHCP را باز کنید، محیطی مشابه شکل زیر را خواهید دید.
همان طور که در قسمت Status با پیغام Not authorized روبه شده ایم. در شبکه های دامین، قبل از استفاده از از DHCP، باید از سرور تاییدیه بگیریم. برای این کار در ساید بار سمت چپ، بر روی نام سرور خود که در این شکلserver.ln.com است راست کلیک کنید و Authorize را انتخاب کنید. با این کار محیط کنسول DHCP، به صورت زیر تغییر می کند.
نکته: البته می توانیم در شبکه های که عضو دامین هم نیستند یک DHCP Server راه اندازی کنیم. در این حالت امکانAuthorize کردن وجود ندارد و تا زمانی که یک DHCP Server تایید شده ای در شبکه وجود نداشته باشد، می توانیم از آنDHCP Server استفاده کنیم که به این حالت Rogue می گویند.
بعد از این اقدامات، آماده ی کانفیگ کردن DHCP Server خواهیم بود. برای اینکه کلاینت ها بتوانند از سرور، IP دریافت کنند، باید یک محدوده تعریف کنیم که به آن Scope گفته می شود. برای باز شدن ویزار ساخت Scope، بر روی سرور راست کلیک کرده و NewScope را انتخاب کنید. مراحل تنظیم یک Scope به شرح زیر است:
1 - در صفحه ی Scope Name ،یک نام به محدوده ی مورد نظرتان اختصاص دهید.
2 - در
صفحه ی IP Address Range، محدوده ی شروع و پایان آدرس های IP که تصمیم دارید
به کلاینت ها اخدتصاص پیدا کند را تعیین کنید. در قسمت پایین این صفحه نیز
می توانید Subnet Mask را تنظیم کنید.
نکته: فراموش نکنید سیستمی که بر روی آن DHCP نصب کرده ایم باید IP ثابت داشته باشد. همچنین رنجی را که قرار است با کلاینت ها اختصاص دهیم، باید با IPIP اول سابنت را به کلاینت ها اختصاص ندهیم. به عنوان مثال اگر سابنت ما در رنج 192.168.0.1 است، بهتر است محدوده ی IP ها را از 192.168.0.11 شروع کنیم و 10 آی پی اول را رزرو داشته باشیم.
3 - در قسمت Add Exclusions، آی پی هایی که نمی خواهیم شامل لیست بالا باشند را وارد می کنیم. مثلا ممکن است آی پی 192.168.0.15 را قبلا به یک سیستم دیگر اختصاص داده ایم. بنابراین در این صفحه این IP را استثنا می کنیم.
4 - در صفحه ی Lease Duration مدت زمانی که آی پی ها در اجاره ی کاربران خواهد بود را مشخص می کنیم.
5 - در صفحه ی بعد می توانید مشخص کنید که آیا مایل هستید تنظیمات اضافی را نیز وارد کنید یا خیر. اگر مایل هستید باید در 3 صفحه ی بعد، آدرس های Gateway، DNS و WINS را وارد کنید.
6 - و در نهایت می توانید تعیین کنید که آیا این Scope فعال باشد و یا خیر.
با این کار، شما به راحتی یک DHCP سرور در شبکه ی خود خواهید داشت. در مطالب بعدی در مورد گزینه های این کنسول و همچنین تنظیمات پیشرفته ی DHCP صحبت خواهیم ک
همان طور که در شکل 1 میبینید، بعد از راه اندازی یک Scope، تعدادی گزینه در دسترس قرار خواهند گرفت. اما هر کدام از این گزینه ها چه کارهایی انجام می دهند.
Address Pool
در این قسمت تمامی Scope هایی که تعریف کرده ایم به همراه آن دسته آی پی هایی که استثنا کرده ایم قابل مشاهده خواهد بود. در این قسمت شما این توانایی را خواهید داشت که اگر مایل به اضافه کردن یک یا تعدادی آی پی برای مستثنی کردن هستید، می توانید با راست کلیک کردن بر روی Address Pool و انتخاب گزینه ی New Exclusion Range یک رنج را تعریف کنید تا DHCPاز آن دسته آی پی ها استفاده نکند.
Address Leases
در این قسمت آی پی هایی که توسط DHCP Server به کلاینت ها اختصاص داده شده، نمایان می شود. می توانید هر کدام که را که مایل هستید، پاک کنید.
در شکل 2 تعدادی آی پی که در اجاره هستند را مشاهده می کنید. همان طور که مشاهده می کنید 10 آی پی اول به صورت خودکار توسط RAS اجاره شده اند. در مطلب قبلی در این مورد تذکر داده بودیم.
Reservation
در
این قسمت می توانید برای یک کلاینت یک آدرس آی پی ثابت رزرو کنید. بر روی آن
راست کلیک کنید و New Reservation را انتخاب کنید. برای این کار باید
آدرس مک کارت شبکه را داشته باشید که با استفاده از دستور arp -g این مورد دست یافتنی است.
DHCP Option
تنظیماتی که تا اینجا وارد کرده ایم، بیشتر برای کلاینت هایی خاص بودند. در حالت کلی 3 تنظیم مختلف داریم که عبارتند از:
1- Client Option
2 - Scope Option
3- Server Option
ترتیب اعمال این تنظیمات هم درست به همین صورتی است که در بالا امده است. یعنی اگر تنظیمی مشابه هم در Scope و هم درServer ست شده باشد، تنظیم Scope ارجحیت دارد. بنابراین هر چه تنظیمات جزیی تر باشند قدرت بالاتری دارند.
Client Option مواردی بود که در بالا توضیح داده شد.اما Scope و Server Option که در شکل 3 مشخص هستند دارای تنظیماتی یکسان هستند. تنها تفاوت این دو در این است که تنظیمات Scope فقط بر روی Scope جاری اعمال می شود، اما تنظیمات Server بر روی تمامی Scope های موجود.
اما این تنظیمات چه کاری می کنند؟
این دو قسمت به واقع دارای اهمیت بسیار زیادی هستند. اگر توجه کرده باشید تا الان ما به کلاینت ها فقط آدرس IP داده ایم. اما آیا کلاینت ها آدرس DNS، GateWay، WINS و … نمی خواهند؟ برای تنظیم این موارد باید بنا بر نیازتان از Scope و یا Server Option استفاده کنید
نحوه ی ایجاد یک Class جدید
در ادامه ی مبحث DHCP، به بررسی جزییات دو گزینه ی Scope Option و Server Option می رسیم. همان طور که در قسمت قبلی توضیح داده شد، تنظیمات این دو بخش یکسان هستند. تنها تفاوت آنها در این است که تنظیماتی که بر روی Scope Option ست می شوند، تنها بر روی همان Scope اعمال می شود، اما تنظیمات ست شده در Server Option بر روی تمامی Scope ها اعمال می شود.
برای ست کردن این تنظیمات، در ساید بار سمت چپ، بر روی یکی از دو گزینه ی Scope Option و یا Server Option ( بنابر نیاز خودتان) راست کلیک کنید و گزینه ی Configure Options را انتخاب کنید. مطابق شکل زیر.
در پنجره ای باز شده، شما تمامی تنظیماتی را که می توانید به کلاینت هایی که از DHCP Server شما آدرس IP دریافت کردند، اعمال کنید، را مشاهده می کنید. تنظیماتی مانند آدرس DNS، Gateway، Time-to-live و خیلی از موارد دیگر که در RFC 2132 تعریف شده اند.
مثلا برای ست کردن آدرس DNS، بر روی DNS Server که شماره ی آن 006 است، کلیک کنید و اطلاعات لازم را وارد کنید. همان طور که مشاهده می کنیدف این قسمت دارای گزینه های زیادی است و شما می توانید جز به جز تنظیمات کلاینت را تغییر دهید. برای اطلاع از تمامی گزینه ها، حتما RFC 2132 را مطالعه کنید.
همان طور که مشاهده کردید، ست کردن این تنظیمات کاربردی، بسیار ساده خواهد بود. اما اجازه دهید بحث را کمی تخصصی تر کنیم. و برای شروع نیز، از همین بخش Scope Option شروع می کنیم.
Class تنظیماتی که در بالا اعمال کردید، واضح است که به تمامی کلاینت های موجود در یک Scope اعمال می شود. اما اگر بخواهید کلاینت های یک Scope نیز تنظیمات متفاوتی را دریافت کنند چه می کنید؟
انواع کلاس ها: در این حالت، باید اقدام به تعریف کلاس کنیم. در مجموع ما دو کلاس با نام های Vendor Class و User Class داریم.
تنظیمات Vendor Class مربوط به فروشندگان سیستم عامل مانند مایکروسافت می شود و میتوان یک سری از ویژگی ها را در کامپیوتر های کلاینت به وسیله آن تغییر داد. به صورت پیش فرض، مایکروسافت تعدادی تنظیمات Vendor Class تعریف کرده است. مانند فعال و یا غیر فعال کردن NetBIOS بر روی TCP/IP در کلاینت هایی با سیستم عامل XP و 2000 .
اما نوع دیگر کلاس که به نام User Class شناخته می شود، بیشتر برای جنبه های مدیریتی کاربرد دارد و البته بیشترین تاکید ما نیز بر روی همین قسمت است. شما می توانید هر تعداد که می خواهید User Class بسازید، تنظیمات دلخواه خود را بر روی آن ست کنید و در نهایت به کلاینت هایی که مایل هستید، اعمال کنید.
برای ساخت یک User Class در کنسول DHCP، بر روی سرور راست کلیک کنید و Define User Classes را انتخاب کنید. در پنجره ی باز شده، بر روی Add کلیک کنید و نامی را برای کلاس خود در نظر بگیرید. فراموش نکنید قسمت ASCII را نیز با نام مورد نظرتان پر کنید.
عمال تنظیمات بر روی کلاس: حالا ما یک کلاس جدید ایجاد کرده ایم. برای اینکه تنظیم مورد نظر خود را بر روی آن اعمال کنیم، دوباره بر روی Scope Option راست کلیک کرده و گزینه ی Configure Options را انتخاب می کنیم. در پنجره ی باز شده، این بار وارد تب Advance شده و از قسمت User Class، کلاسی که ایجاد کرده بودیم را انتخاب و سپس تنظیمات مورد نظر را بر روی آن اعمال می کنیم.
اعمال کلاس ها به کلاینت ها: تا اینجای کار، کلاس مورد نظرمان را ساخته و تنظیمات آن را نیز ست کرده ایم. برای اینکه کلاینت ها از این تنظیمات استفاده کنند، باید وارد سیستم هر کلاینت شویم و دستور زیر را در محیط CMD اجرا کنیم:
ipconfig /setclassid “NIC Name” Class ID Name
بدیهیست که به جای NIC Name باید نام کارت شبکه، و به جای Class ID Name ، نام کلاس مورد نظرمان را وارد کنیم.
برای راحتی کار، می توانید یک بچ فایل بدین منظور ایجاد کنید و آن را در پوشه ی Startup کلاینت ها قرار دهید.
در قسمت بعد از این سری مقالات، باز هم جزییات بیشتری از کنسول DHCP را بررسی خواهیم کرد.